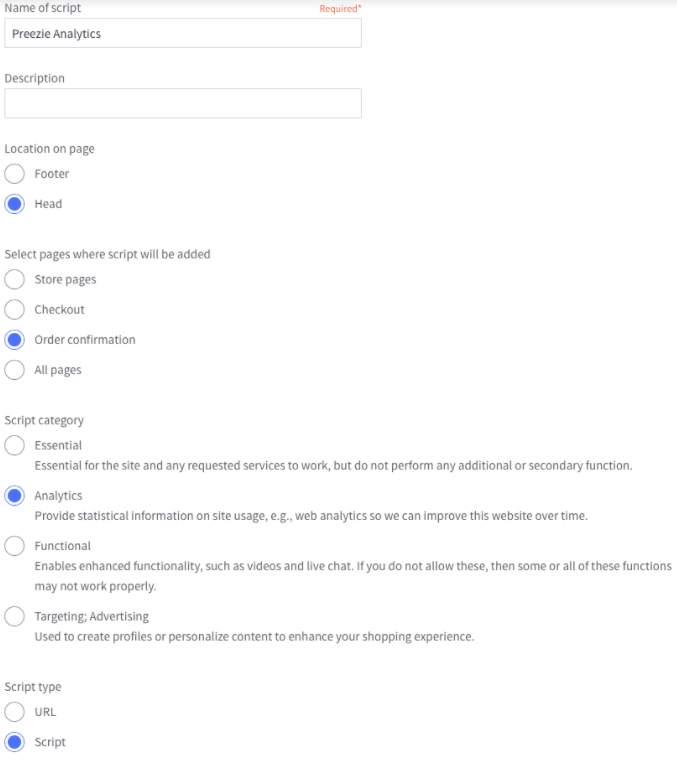...
To add your preezie analytics pixel tracking to your BigCommerce Store follow the steps below:
...
Go to your preezie portal
...
The easiest method is to use Script Manager:
In BigCommerce navigate to Storefront → Script Manager and click Create a script
Select these options:
Placement: Header
Location: Order confirmation
Script category: Essential
Script type: Script
...
Now go to your preezie CMS: https://admin.preezie.com/ and navigate to Code Snippets:
...
Choose BigCommerce from the Select your CMS dropdown
...
Hit the COPY button to copy the displayed code snippet
Go to BigCommerce
Navigate to Script Manager by heading to Storefront → Script Manager
Select the following options
Paste your copied code snippet
Note, please check your order API path uses
Paste your copied code snippet into the Script Manager Script contents field:
...
| Note |
|---|
Important: by default this script uses the order API path of |
...
. If some cases this |
...
is {{checkout.order.id}} instead, this requires you to change the script line from
to:
If you’re using a custom set up then please confirm this with your development team. |
Hit Save
Now you’re ready to test it!
Follow these instructions to test: https://preezie.atlassian.net/wiki/spaces/PW/pages/19104300/Tracking+transactions+-+Pixel+tracking+guide#testingit
...